【10. 挫折中のため飛ばします】初心者による初心者のためのInternet Computerチュートリアル備忘録その10「Make inter-canister calls」
※今回は途中で挫折してしまったため、エラーのまま途中終了となっていますこと予めご了承ください。 理解が深まり、エラーの解決策が分かり次第、再度取り組んで記事化させていただきます。
プログラミング(C#)歴半年の私でりおてんちょーが、Internet Computerチュートリアルを進めていく上で
- 分かりづらかったところ
- めっちゃ調べたところ
などを、備忘録としてこちらにまとめていきます。
【目次】
Internet Computerチュートリアル備忘録その1「Explore the default project」
Internet Computerチュートリアル備忘録その2「Query using an actor」
Internet Computerチュートリアル備忘録その3「Pass text arguments」
Internet Computerチュートリアル備忘録その4「Increment a natural number」
Internet Computerチュートリアル備忘録その5「Use integers in calculator functions」
Internet Computerチュートリアル備忘録その6「Import library modules」
Internet Computerチュートリアル備忘録その7「Use multiple actors」
Internet Computerチュートリアル備忘録その8「Customize the front-end」
Internet Computerチュートリアル備忘録その9「Add a stylesheet」
Internet Computerチュートリアル備忘録その10「Make inter-canister calls」
Internet Computerチュートリアル備忘録その12「Add access control with identities」
Internet Computerチュートリアル備忘録その13「Accept cycles from a wallet」
Internet Computerチュートリアルが終わったらやること1「examplesを動かして遊ぶ」
今回は、10個目のチュートリアル「Add a stylesheet 」についてです。
これからInternet Computerチュートリアルを始める方に、少しでも役立てていただけると幸いです。
また、この記事ではMacでの作業となりますこと、あらかじめご了承ください。
デモをダウンロードする
1. ターミナルシェルを開き、インターネットコンピューターのサンプルプロジェクトに使用しているフォルダーに移動します。
クイックスタートで「ic-projects」というフォルダを作り、私はそこにまとめるようにしたので、『cd ic-projects』で移動します。
ちなみに『pwd』コマンドで、現在の場所が確認できますよ。(pwd:print working directoryの略)
2. 『git clone https://github.com/dfinity/linkedup.git』のコマンドで、linkedupリポジトリのクローンを作成します。

3. 『cd linkedup』のコマンドで、linkedupリポジトリのローカル作業ディレクトリに移動します。
4. 『npm install』のコマンドを実行して、ノードモジュールをインストールします。
めちゃくちゃエラーが出たので、『npm audit fix』を打ちましたが、相変わらず「npm ERR!」がたくさん表示されます。
いろいろ調べた結果、私の場合はnodeのバージョンが原因でした。
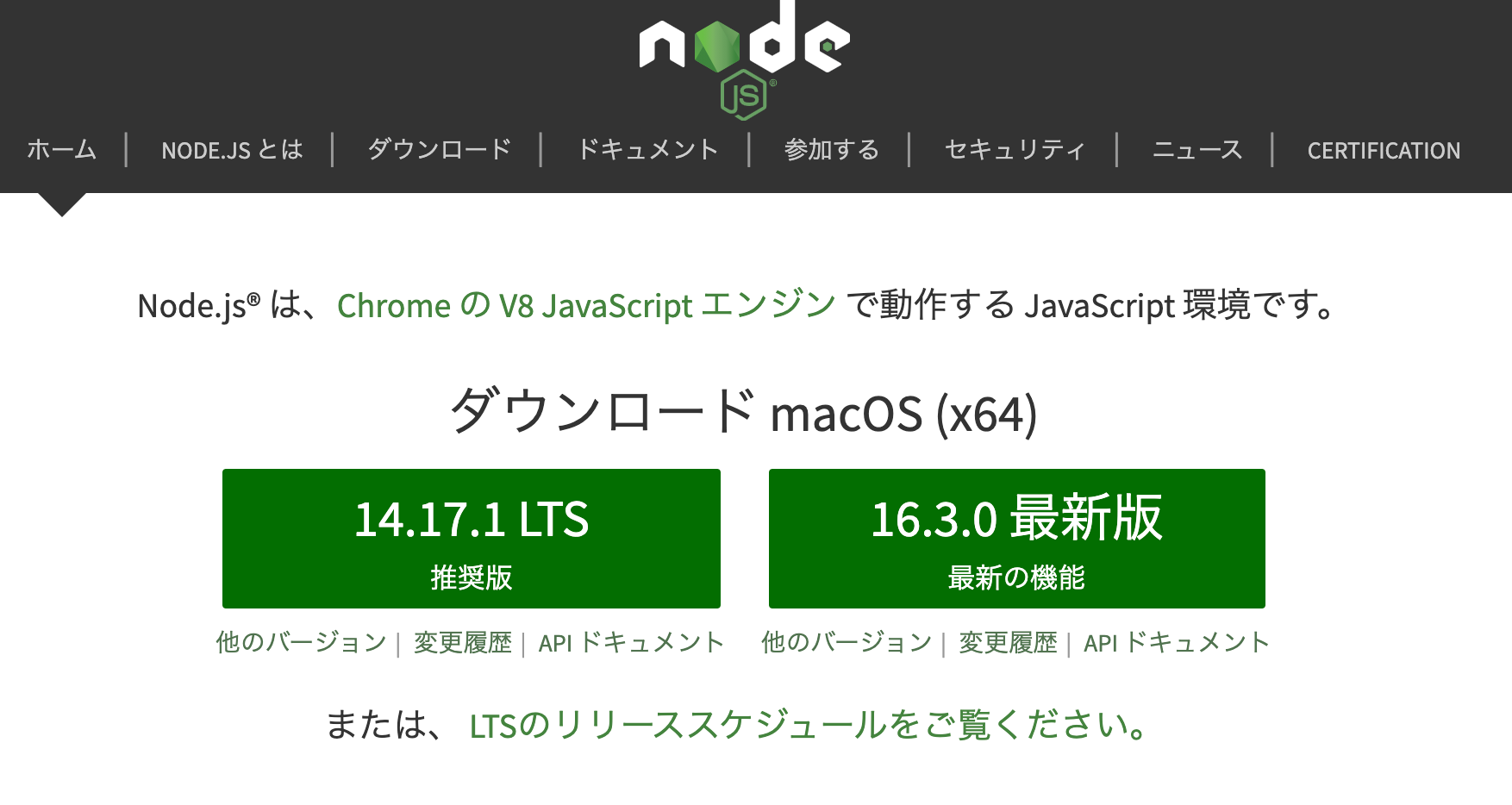
私は最新版の16.3.0を使っていたのですが、執筆時点で推奨版の14.17.1に変更したらエラーがなくなり、以下のような画面が表示されるようになりました。

参考サイトはこちらに挙げておきますので、少しでもご参考になれば幸いです。
nodeの推奨版を確認
NodebrewでNodeをインストールする
[Mac]npm install エラーへの対応(初心者向け)
ここで『npm audit fix』を実行します。
※私の場合は、コマンドラインの指示に従って『npm audit fix --force』コマンドも実行しました。
5. テキストエディターでdfx.jsonファイルを開き、dfx設定がインストールしたdfx実行可能ファイルと同じバージョン番号であることを確認します。
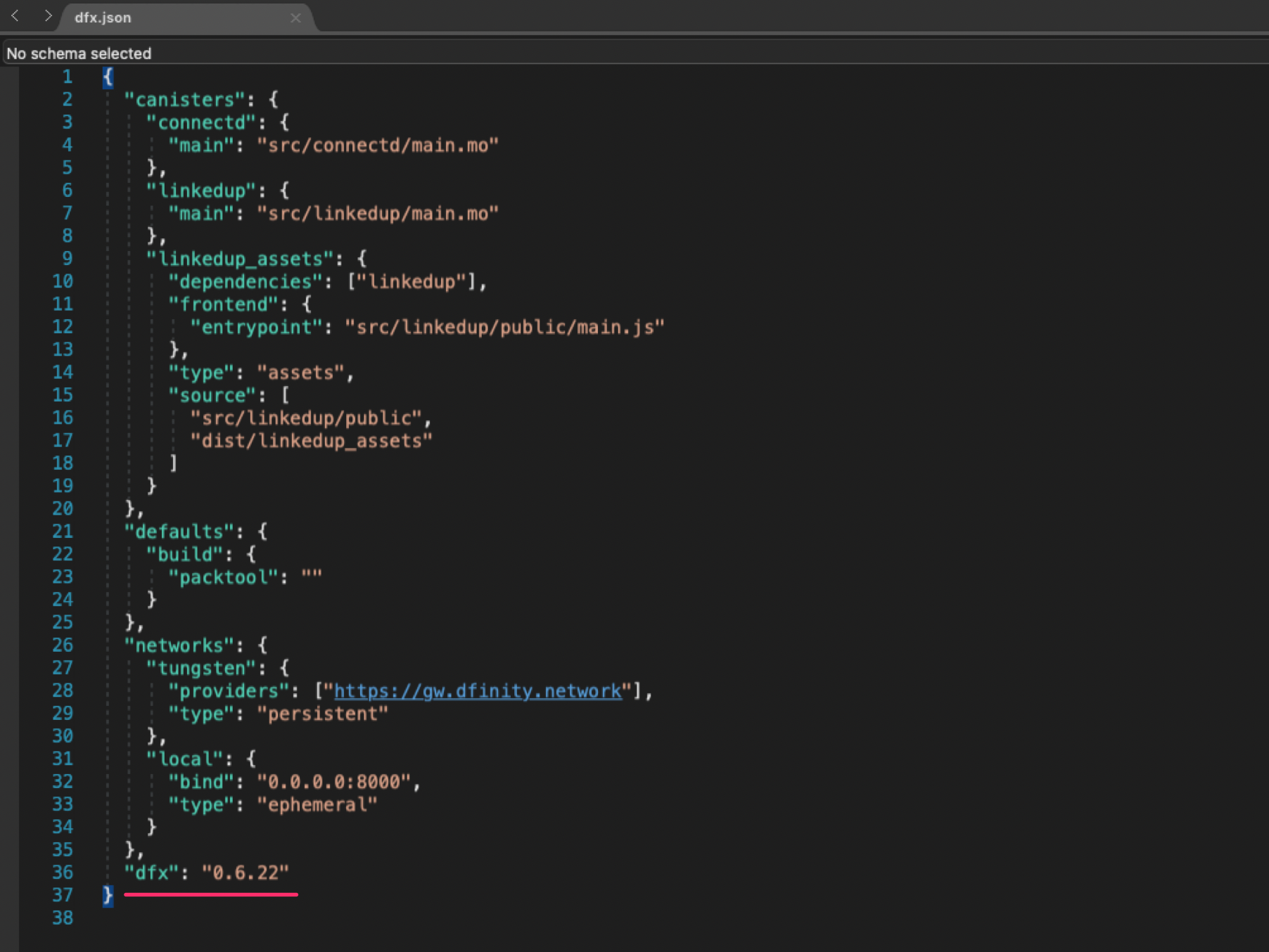
うーん、おそらくピンク線のことを言っているのだと思われますが、コマンドラインからそのような出力は見当たりませんでした。。
一旦保留して先に進めますので、分かる方いらっしゃったらこっそり教えてください。。
ローカルネットワークを開始します
『dfx start --background』のコマンドを実行して、ローカルコンピューターでインターネットコンピューターネットワークを起動しましょう。
--backgroundオプションを使うことで、ローカルコンピューターで別のターミナルシェルを開かずに済みますよ。

ちなみに、いつもは起こらないのですが『dfx start --background』のコマンドでエラーが起こりました。
「先程のピンク線の部分が"0.6.22"になってるよ〜。"0.7.1"にしてよ〜。」
という感じだったので、手動でピンク線部分を"0.7.1"に変更したら通りました。
先程の、『dfx設定がインストールしたdfx実行可能ファイルと同じバージョン番号であることを確認します。』というのは、これを指していたのかな?
詳細は不明なので、詳しい方に教えていただきたいのですが、とりあえず通ったので一旦このまま進めていきます。
キャニスターIDを登録する
1. 必要に応じて、プロジェクトディレクトリにいることを確認してください。
「linkedup」にいることを確認しましょう。
2. 『dfx canister create --all』のコマンドを実行して、プロジェクトの一意のキャニスターIDを登録します。
デモプロジェクトをビルドしてデプロイする
ビルドしてデプロイしていきます。
1. 必要に応じて、『pwd』コマンドを実行して、プロジェクトディレクトリにいることを確認します。
/linkedup にいればOKです。
2.『dfx build』のコマンドを実行して、LinkedUpキャニスターを作成します。
 うーん、エラーが起こってしまった。。
うーん、エラーが起こってしまった。。
「ERROR in ic:canisters/linkedup Module build failed: UnhandledSchemeError: Reading from "ic:canisters/linkedup" is not handled by plugins (Unhandled scheme). Webpack supports "data:" and "file:" URIs by default. You may need an additional plugin to handle "ic:" URIs.」
URIを処理するために追加のプラグインが必要になる場合があります。とのこと。
ちょっとよく分からないので、このチュートリアルは途中やめという形にさせてください。。
また理解が深まってこのエラーの解決策がわかったら、再度取り組んで記事化させていただきます。
次はこちら(↓)をどうぞ
初心者による初心者のためのInternet Computerチュートリアル備忘録その12「Add access control with identities」