Excel / sheetやbookにパスワードかかっている時の強制解除
いままで仮想通貨に関係あることを多く書いてましたが、今回関係ない投稿をします。
※暴落中ですが
というのも、数年に一度Excelのシートやブックにパスワードかかっててパスワード不明
って、ファイルに出くわすことがあり、いつも強制解除対応をするのですが、たまにその方法を忘れかけるので今回はその内容を備忘録として載せておきます。
①準備 まず拡張子を見れる設定にする
エクスプローラー開いて、
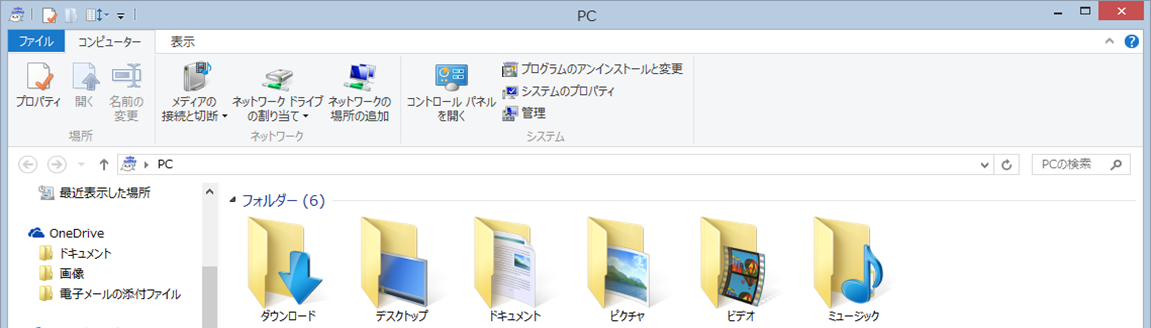
表示のところで、ファイル名拡張子にチェックを入れる

ファイル名の末尾が .*** ってなります。
以下でいうxls

②Excelファイル内の、シート保護やブック保護などが設定されてる状態
以下のxlsファイルがそんな状態であるとします。※xlsxでも良い

それは、こんな感じ。
この文字を消そうとしても消せない
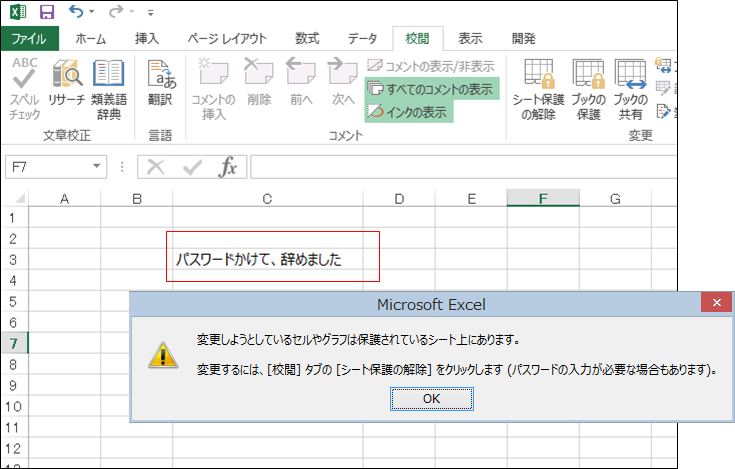
パスワード聞かれて分からない
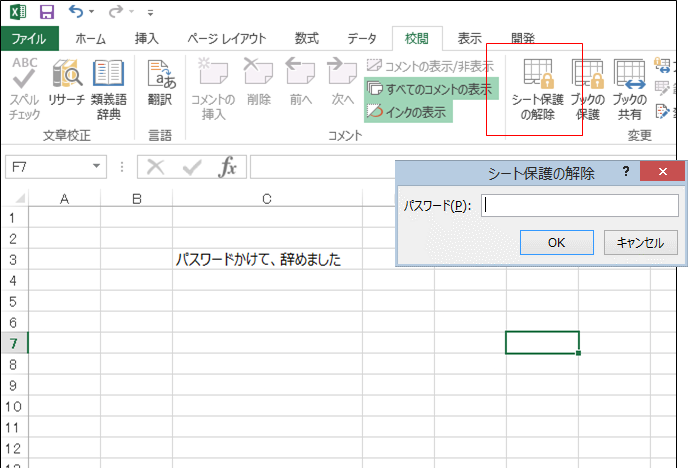
今回は、シート1、シート2に、シート保護のパスワード & ブック保護のパスワード の3つを設定している状況にします
③まず、xlsxファイルに保存しなおします
※バックアップは取っておいてくださいね
名前つけて保存で、以下を選択して保存してください
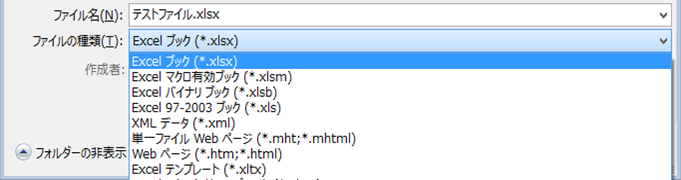
④次に、拡張子を xlsx→zip に変えます
末尾を名前の変更で直接変えます。
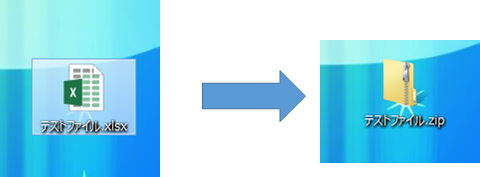
気にせず続行
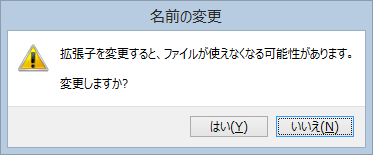
⑤Zipファイルになったら中身を開く
右クリック 開くをしてください
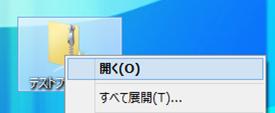
こんな中身です

⑥まず、シート保護のパスワード解除へ
xl をクリック。worksheets 行きます。
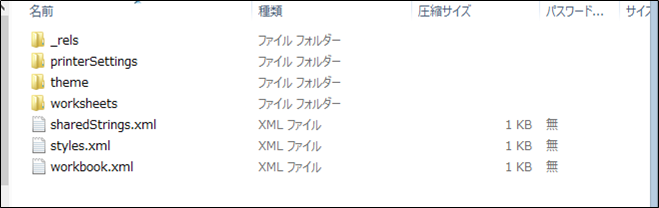
⑦今回、パスワード設定してるsheet1、sheet2 のファイルが出てきます

※パスワード設定していなくてもsheetは出てきます
パスワード設定している、この2つをコピーしてください
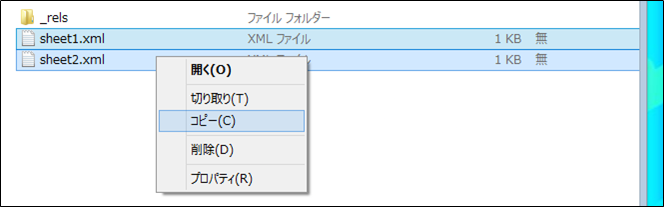
⑧zipファイルの外にだしてください

⑨では、sheet1からパスワード解除やります
sheet1を右クリックして、プログラムから開く → メモ帳 を選んでください
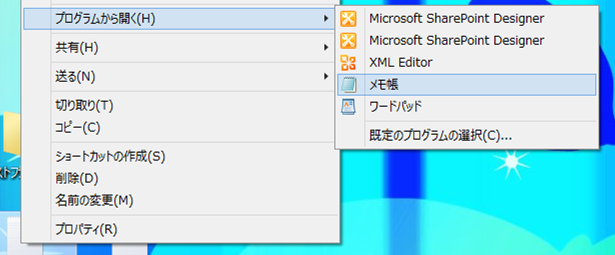
こんな感じに出てきます
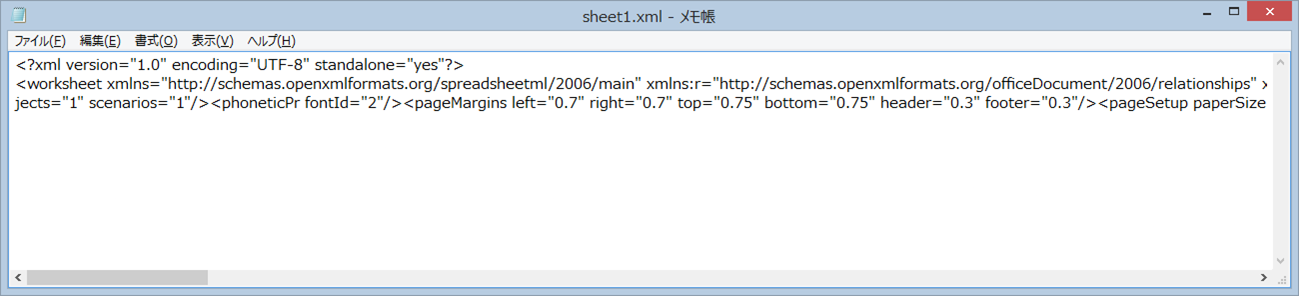
⑩検索、sheetProtection
protect って検索でも良いかと思います。
検索は、Ctrl+Fでも、編集から検索でも。
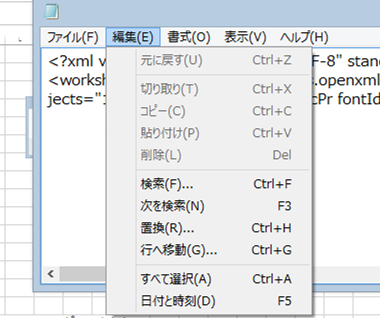
※メモ帳の1文字をクリックしてから、下へチェック入れて検索かけると 引っかかる
引っかからないとき、 上へ チェックつけて検索もしてみて。
なんかうまくいかないときは、直接見に行く
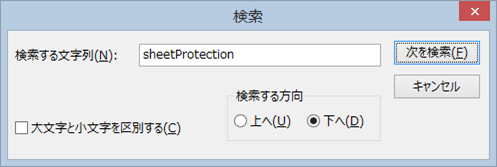
⑪protection見つかる

<sheetProtection ******* >の固まりが、パスワード設定をしている部分になります
なので、 <sheetProtection ******* > を消します。
⑫<sheetProtection ******* >を消します。
長い、2行に渡った

⑬消したら保存して閉じる
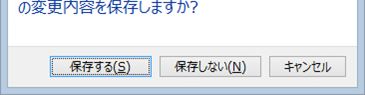
⑭同じ事を sheet2でもします。今回はSheet2にもパスワード設定してるので。
してないときはしないで良い。流れは省略。
⑮そしたら、この2つをzipファイルへドラッグ&ドロップ
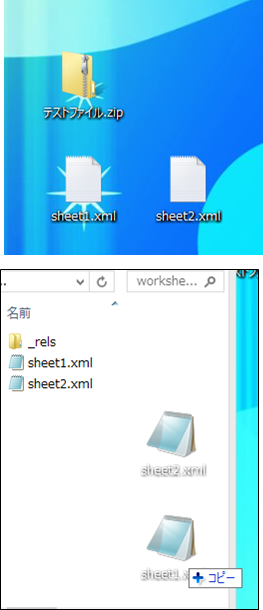
置き換えてください
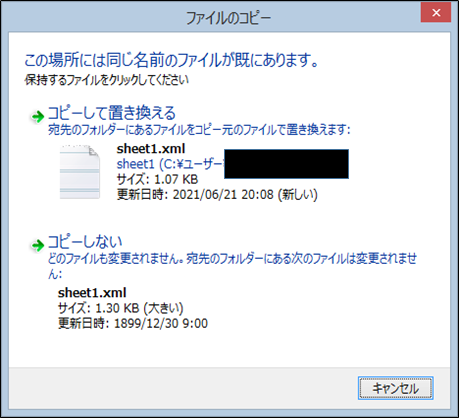
⑯シートのパスワード解除完了
完了
⑰あとは、ブックのほう、それは以下です
workbook.xml
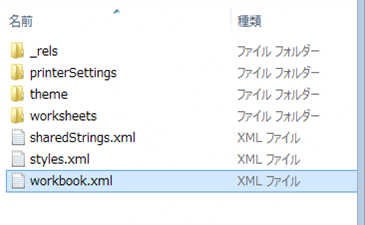
同じように外に出して開いてください
protect で検索してください
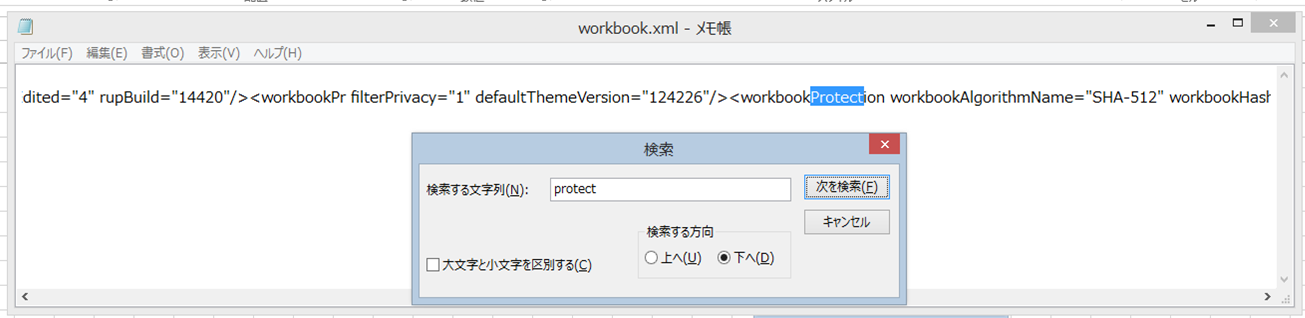
⑱<workbookprotect ****** > までを消してください
⑲保存して、先ほどと同じように zip内の同じ場所にドラッグイン。上書きしてください
これでOKです。お疲れ様でした。
⑳最後に、拡張子 戻してください
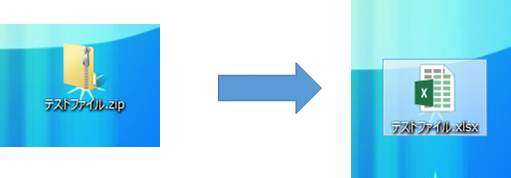
㉑Excel開いて、パスワード解除されてること確認してください
という、長々とお付き合いありがとうございました。
では。